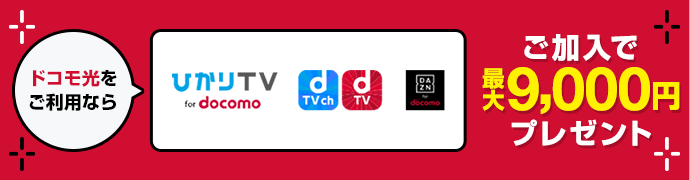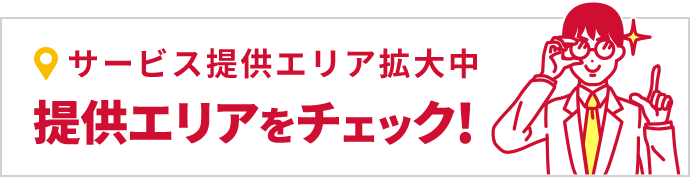目次
ドコモ光でインターネットを利用するための接続方法は難しい?
インターネットに接続できるようにするためには初期設定が必要ですが、説明書を見ることさえイヤという人もいるかもしれません。でもパソコン1台分の接続方法は手順が少ないので、初心者でも正しく設定しやすくなっています。難しいイメージがある初期設定も、実際にやってみると思っているより簡単ですよ。
一方で複数のパソコンでインターネットを利用する場合、1台の設定よりも少し複雑になるので難しく感じてしまうかもしれません。ルーターなど機器の名前が出てきますが、悩むほど大変ではないので安心してください。今回紹介するポイントを押さえておけば、複数のパソコンでもスムーズに設定が行えます。
またドコモ光では接続サポートも用意されているので、どうしても行き詰まってしまった時にはそちらを利用してみるといいですね。
プロバイダによって設定が違うの?
ドコモ光に申し込みをすると、契約したプロバイダから初期設定のための接続ガイドが送られてきます。プロバイダとは回線を通してインターネットに接続を行う接続事業者のことで、回線をネットに繋げるにはプロバイダとの契約が必要となります。2019年4月1日時点でドコモ光では25のプロバイダに対応しており、用途に合わせてお好きなプロバイダが選べるようになっています。
契約したプロバイダから送られてくる接続ガイドの中には、ユーザーIDやパスワードが書かれているので必ず確認してください。基本的にはパソコンとインターネットにつなぐための機器を接続したら、必要な情報を入力して初期設定は完了します。ただしインターネットを利用するパソコンの台数や、使っている機器によって設定が異なることもあります。契約したプロバイダごとに設定の案内に書かれた内容が違うので、送られてきた接続ガイドを確認しておきましょう。
プロバイダの初期設定をするときの注意点
プロバイダの初期設定を自分で行う場合、いくつかの注意ポイントがあります。まずはインターネットの環境を確認するために、機器の確認を行いましょう。開通工事をしたときに箱型の機器が設置されています。型番が書かれたシールが貼ってあるので、品名を確認してください。
ホームゲートウェイ
「認証機器名」や「品名」の横にPRやRV、RTから始まる名称が書かれたものは、ひかり電話のルーター(ホームゲートウェイ)です。オレンジやグリーンのランプがついている面に、インターネットにつながっている状態を表す「PPP」があります。
無線LANルーター
無線でインターネットを利用している場合、ひかり電話のルーターとつながっている小さなサイズの機器が無線LANルーターです。パソコンにケーブルをつなげずに使っているという人は、無線LANルーターを利用しています。
接続するパソコンの台数による初期設定の違いを解説
インターネットに接続するパソコンは何台でしょうか? 台数によって初期設定の方法が違ってきます。
1台だけの場合
インターネット接続画面に進んで、プロバイダから届いたユーザー名とパスワードを入力すればOKです。ゆっくり確認しながら操作すれば簡単に初期設定が完了しますよ。
2台以上のパソコンを接続する場合
2台以上のパソコンでインターネットを使いたい時には、パソコンではなくルーターにプロバイダから届いた情報を入力しましょう。設定方法は機器によって異なるので、取扱説明書や設定マニュアルにしたがって必要な設定を行ってください。
2台以上で接続する場合、1台目のパソコンにプロバイダから届いた情報を入力してしまうと、1台目のパソコンでないとインターネットを利用できない状態になってしまうので注意してください。
ドコモ光の初期設定に必要なもの
ドコモ光の初期設定を行う際に用意するものや手順を紹介します。
1台のパソコンで初期設定を行う場合
用意するもの
1:パソコン(1台)
2:ドコモ光のモデム
3:LANケーブル
4:プロバイダから送られてきた書類
5:NTTから送られてきた設定用のガイド
初期設定は、ドコモ光のモデムとパソコンを接続して作業を行います。LANケーブルはパソコンと機器をつなぐために使用します。プロバイダから送られてきた書類にはユーザーIDやパスワードが記載されているので、目を通しておきましょう。設定用ガイドを見ながら接続を行えば、簡単に作業が完了しますよ。
ドコモ光の初期設定の流れ
使っているパソコンによって設定が違いますが、ここではWindows10を例に手順を確認します。
1:まずはドコモ光のモデムとパソコンを、LANケーブルで接続します。
2:パソコンを立ち上げ「スタートボタン」「Windowsシステムツール」「コントロールパネル」を順番に開いてください。
3:「ネットワークとインターネット」「ネットワークと共有センター」を順番に選択します。
4:「新しい接続またはネットワークのセットアップ」「インターネットに接続します」を選んで「次へ」をクリックします。
5:プロバイダから送られてきた情報、ユーザー名、パスワードを入力してください。
6:「接続」をクリックしたら初期設定が完了します。
2台以上のパソコンで初期設定をする場合
インターネットに接続するパソコンが2台以上になる場合、初期設定に必要なものが異なります。1台の設定で使ったものにプラスして必要なのが、ルーターと説明書や付属CDです。2台以上のパソコンを接続するときは、ルーターがないと設定できません。
ただし、開通工事で設置された機器がホームゲートウェイの場合、ルーターの役割も果たすので新たにプラスしなくてもOKです。LANケーブルは、パソコンの台数分と合わせて、ドコモ光のモデムとルーターをつなぐために1本多く用意してください。
2台以上のパソコンで初期設定するときの流れ
用意するもの
1:パソコン(2台~)
2:ドコモ光のモデム
3:ルーター
4:ルーターの取扱説明書(または付属CD)
5:LANケーブル(パソコンの台数分+1本)
6:プロバイダから送られてきた書類
7:NTTから送られてきた設定用ガイド
1台のパソコンで接続をする時よりも、多くのものが必要になります。とくに2台以上を接続する際にはルーターが必要不可欠です。ただし開通工事で設置された機器がホームゲートウェイだった場合、ルーターの役割を果たしてくれるので新たに用意する必要はありません。また接続するパソコンが増えるほど、有線接続ならLANケーブルの数が必要になるので注意してください。
ルーターの役割とは?
ルーターは、インターネット回線を複数の端末機器に接続するために欠かせない機器です。回線から受信したデータを複数の機器に分配する役割を持っており、パソコンとモデムの間に接続して使用します。2台以上のパソコンを同じ回線に接続するにはルーターが必要不可欠なので、忘れずに用意しておきましょう。
ドコモ光の契約時にルーターのレンタルを申し込んでおくと、工事日にスタッフがルーターを設置してくれます。ルーターの選び方が分からない、自分で設置する自信がないという人は、一緒に申し込んでおくといいですね。
またドコモ光電話を申し込むと、ドコモ光電話対応ルーターが貸し出されます。これは光回線終端装置とルーターが一体になった「ホームゲートウェイ」と呼ばれるもので、ルーターの役割を果たしてくれます。ホームゲートウェイを利用する場合には、別途でルーターを新たに用意する必要はありません。
初期設定の流れ
パソコンが2台以上になる場合、初期設定に必要なものが異なります。
1:まずはドコモ光のモデムとルーターを、LANケーブルで接続します。LANケーブルは「WAN」と書かれているポートに差し込んでください。
2:ルーターとパソコンをLANケーブルで接続します。この際にルーター側では「LAN」ポートを使用してください。複数あれば、どこに差し込んでも問題ありません。
3-1:ルーターに設定用のCDが付属している場合、これをパソコンに読み込ませれば設定が完了します。
3-2:付属CDがない場合、パソコンを立ち上げてルーターの説明書に記載されている設定用URLにアクセスします。
4:設定用URLでドライバーをインストールしてください。
5:プロバイダから送られてきた情報、ユーザー名、パスワードを入力すると設定が完了します。
スマホなど無線で利用するときの接続方法を解説
自宅でスマホやタブレットを利用する時には、使用量を気にせずに使いたいですよね。パソコン以外の端末でドコモ光に接続する場合、無線LANを使ったWi-Fiを利用するといいでしょう。
2台以上のパソコンを設定している場合、Wi-Fiルーターへの接続はすでに設定が済んでいます。スマホなど使いたい端末の設定画面からWi-FiをONにして、ルーターの名前が表示されるのを待ちましょう。名前が出たらタップして、パスワードを入力するだけ接続が完了します。
ドコモ光を無線で使う場合に必要なもの
パソコンの接続が1台のみで、ルーターを設定していない場合は、無線でドコモ光と接続できる状態にする必要があります。まずは以下のものを用意してください。
・ドコモ光のモデム
・無線LANルーター
・ルーターの説明書または付属CD
・パソコン
・LANケーブル(1本)
・プロバイダから送られてきた情報、ユーザーID、パスワード
・NTTから送られてきた設定ガイド
ドコモ光を無線で使うための初期設定の流れ
パソコンやスマホなどの端末でWi-Fi接続を行うための流れを解説していきます。
パソコンの場合
1:有線接続の時と同じく、ドコモ光のモデムと無線ルーターをLANケーブルで繋ぎましょう。
2:ルーターの説明書を確認しながらパソコンで設定を行います。
3:プロバイダ情報入力の画面が出るので、ユーザーIDやパスワードを入力してください。
4:ルーターのパスワードを設定する画面が出てくるので、設定したら完了します。
スマホ(iPhone)の場合
1:ホーム画面で「設定」アイコンをタップしてください。
2:メニュー一覧から「Wi-Fi」を選択し、Wi-Fiの設定画面を開きます。
3:Wi-Fiがオフになっていればオンにして、「ネットワークを選択」から自宅のルーターを選びましょう。
この際に表示されるSSIDとはルーターのIDのことで、多くの場合はルーター本体にシールで貼ってあります。
4:ルーターのパスワードを入力すれば設定が完了します。
以上の手順で設定が完了し、スマホでWi-Fi接続が可能になります。
困ったときに利用できるサポートを紹介
自分でドコモ光の初期設定にトライしたものの、途中でわからなくなってしまったらサポートサービスを利用するのがおすすめです。
ドコモ光はパソコン、周辺機器、ルーターなどに関するあらゆるお悩みをサポートしてくれる「ネットトータルサポート」というサービスがあります。電話でのサポートに加え、修理・訪問サポート、データ復旧、買い取り、オンラインパソコン教室などを利用することができます。購入店やメーカーなどの指定はないので、使っているほとんどの機器に関する相談が可能です。遠隔操作で設定をサポートも行っており、年中無休で9:00〜20:00まで対応しているので困った時に気軽に相談できますね。
ドコモ光お申し込みサイトでも、ネットトータルサポートに関して詳しく書いています。ぜひネットトータルサポートページもご覧ください。
まとめ

ドコモ光に申し込みをしたら、インターネットを利用するための初期設定が必要です。難しいイメージがありますが、1台のパソコンだけを設定する場合は思っているよりも簡単にできます。また2台以上の設定や無線接続のためにルーターを用意するときは、付属CDがついているものを選ぶと便利ですね。
設定ガイドには、わかりやすく画面の見本を使って説明しているものもあるので、落ち着いて1つずつ確認しながら作業していきましょう。もしもわからなくなってしまったら、ドコモ光のサポートセンターに電話をかければ、遠隔操作で対応してもらえますよ。