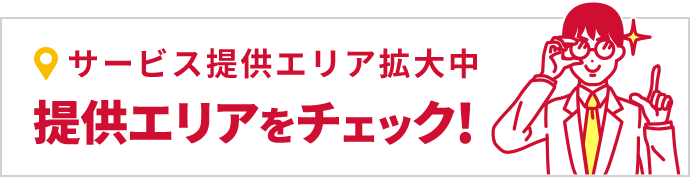目次
ドコモメールの設定前におさえておきたい注意点
設定は必ずモバイル回線で!Wi-Fiをオフにするための方法
ドコモではセキュリティ強化のためにspモードでの通信でないと各種設定ができないようになっています。モバイル回線の通信量を節約するためにWi-Fiで利用している人は多いと思いますが、Wi-Fiに接続したままだとドコモメールの導入もできませんので、まずはWi-Fiを解除しましょう。
・Wi-Fiの解除方法
- 設定のアイコンをタップしてiPhoneの設定画面を表示します。
- 設定画面に「Wi-Fi」という項目があるので選択します。
- Wi-Fi設定画面の一番上にある「Wi-Fi」という項目のスイッチがオン(緑の状態)になっていたらタップして、色がついていない状態にします。
- 画面一番上を見て、「docomo」という文字の右側に「4G」と表示されればモバイル通信になっている状態です。
この後、ドコモメールの導入が終わるまでは、モバイル通信の状態で作業します。通称「ギガ」と一般ユーザーが呼んでいる通信データ量を消費してしまうことになりますが、他の通信方法では設定できない仕組みになっているので我慢しましょう。
ドコモメールをiPhoneに設定するための方法
メールアドレスとdアカウントを作る
ドコモメールを導入するためには、ドコモの公式サイト「My docomo」の中の設定画面にログインする必要があります。それにはdアカウントが必要になるので、dアカウントを持っていない方は取得しましょう。
dアカウントを取得済みの方、ドコモメールアドレスを変更しない方はこの作業をする必要はありません。次の「プロファイルのインストール」に進んでください。
・dアカウントの取得方法
- ドコモのスマホアプリやWEBブラウザでドコモのホームページにアクセスして、ログインの横にある「新規発行」をクリック。もしくはMy docomoにアクセスして、「dアカウントの新規登録はこちら」をクリックします。
- メールアドレスの登録を求められるので、自分が使用しているEメールアドレスを登録します。このEメールアドレスがdアカウントで使用するIDとなります。GメールやYahoo JAPAN、@docomo.ne.jpのメールアドレスを持っていれば登録が楽になります。
- 画面の指示に従いながら自分の基本情報を入力します。
dアカウントの取得はこれで完了です。ドコモショップ店頭でも登録ができるので、WEBの操作が苦手な方はドコモショップでdアカウントを発行してもらうとよいでしょう。
・希望するドコモメールアドレスの取得
ドコモユーザーになったばかりの方は、ドコモメールアドレスがランダムの英数字になっているので、希望するアドレスに変更しましょう。
- ドコモのホームページにアクセスして「商品・サービス」を選択。
- 「サービス・機能」ページが表示されるので「ドコモメール」を選択。
- 「iPhone・iPad」タブを選択し、「iPhone・iPadでドコモメールを使う」を選択。
- 「メールアドレスを自分好みに変更する」の中にある「メールアドレスの変更」を選択。
- 希望するメールアドレスに変更する。
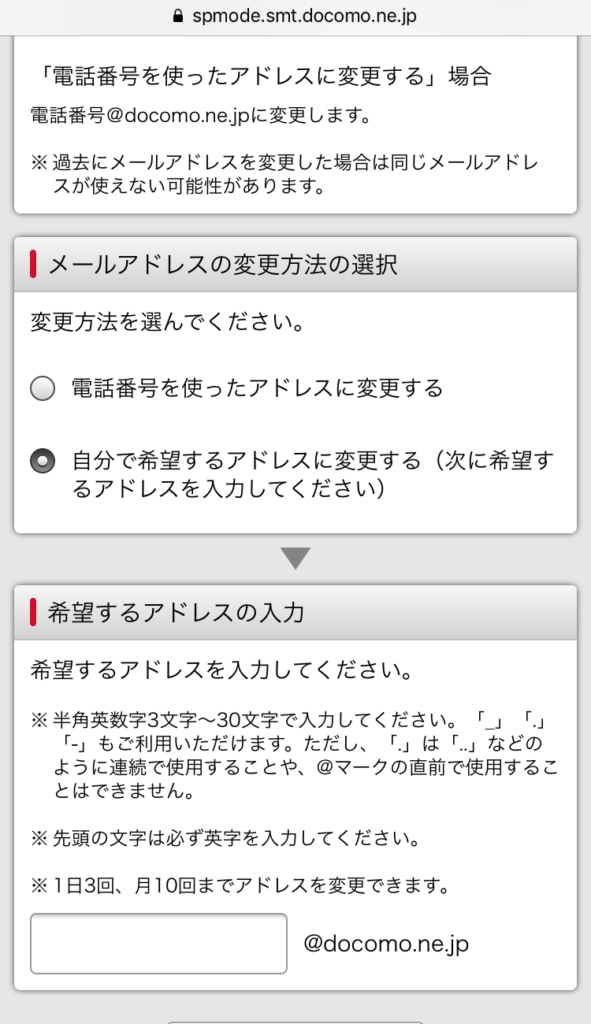
プロファイルのインストール
iPhoneでドコモメールを利用するためには、プロファイルというものを本体にインストールしなければなりません。このことを知らないために、ドコモメールがどうやっても使えないと悩んでいる方もいらっしゃるのではないでしょうか。ここではプロファイルのインストール方法について説明します。
1.Safari(iPhone標準のWEBブラウザ)を起動して、画面下の「本のアイコン」をタップします。ブックマークの一覧が表示されるので「My docomo(お客様サポート)」を選択しましょう。
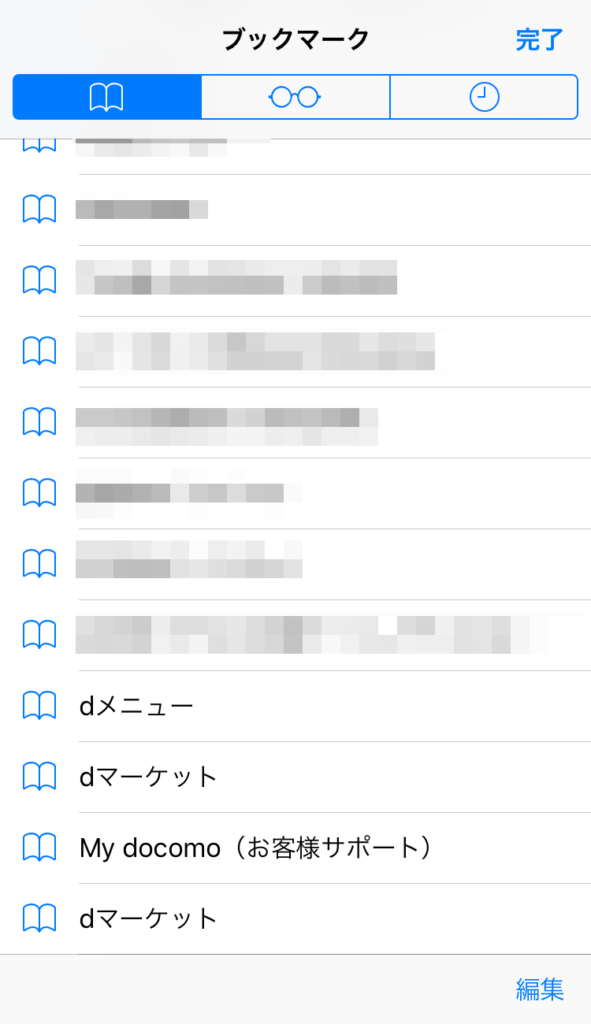
2.My docomoのトップページにある「設定(メール等)」を選択します。
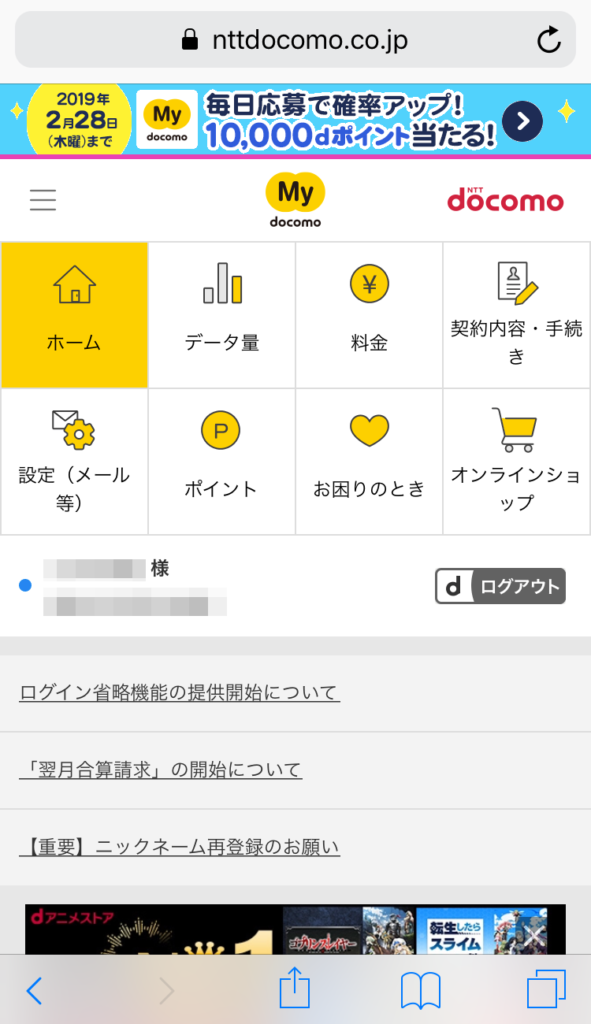
3.設定(メール等)の画面にある「iPhoneドコモメール利用設定」を選択します。
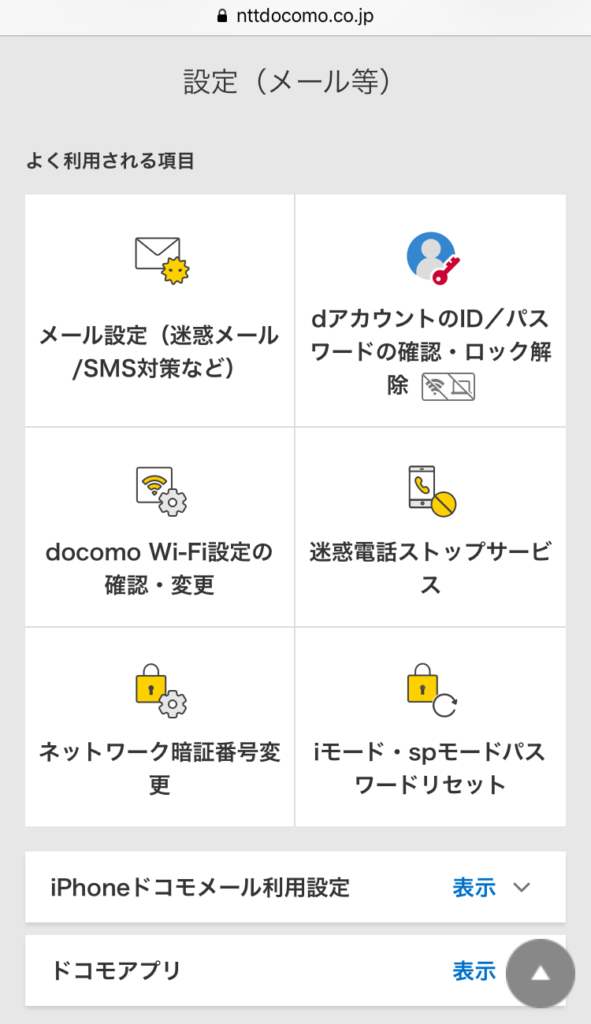
4.「iPhoneでドコモメールを使うには…」というメニューが表示されるので、「ドコモメール利用設定サイト」と書かれた青いボタンをタッチします。

5.設定したいドコモメールアドレスが正しいことを確認して、「次へ」にタッチします。
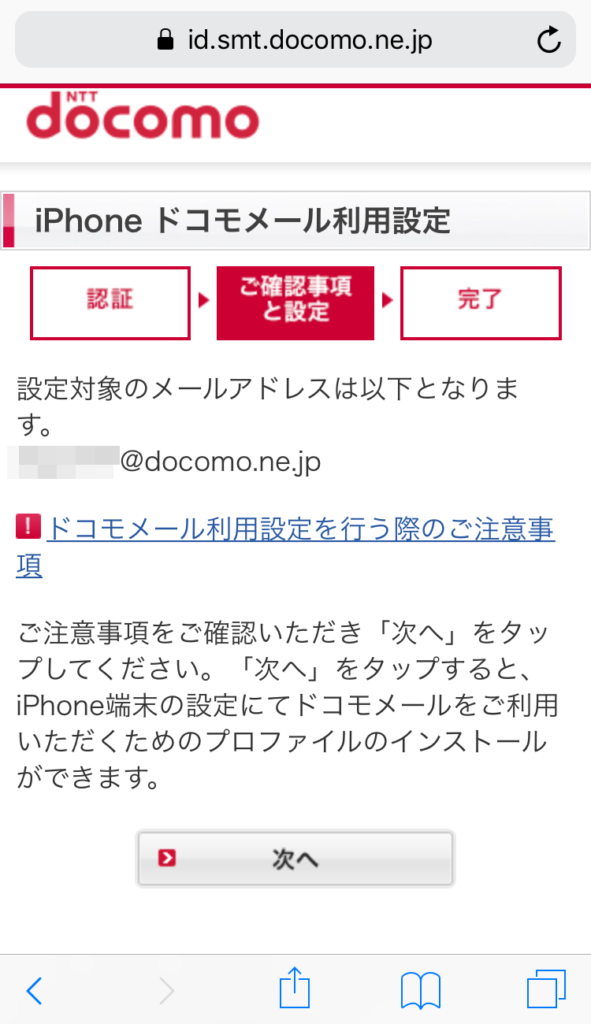
6.「このWebサイトは”設定”を開いて構成プロファイルを表示しようとしています。許可しますか?」という注意喚起が表示されますが気にする必要はありません。そのまま「許可」を選びましょう。
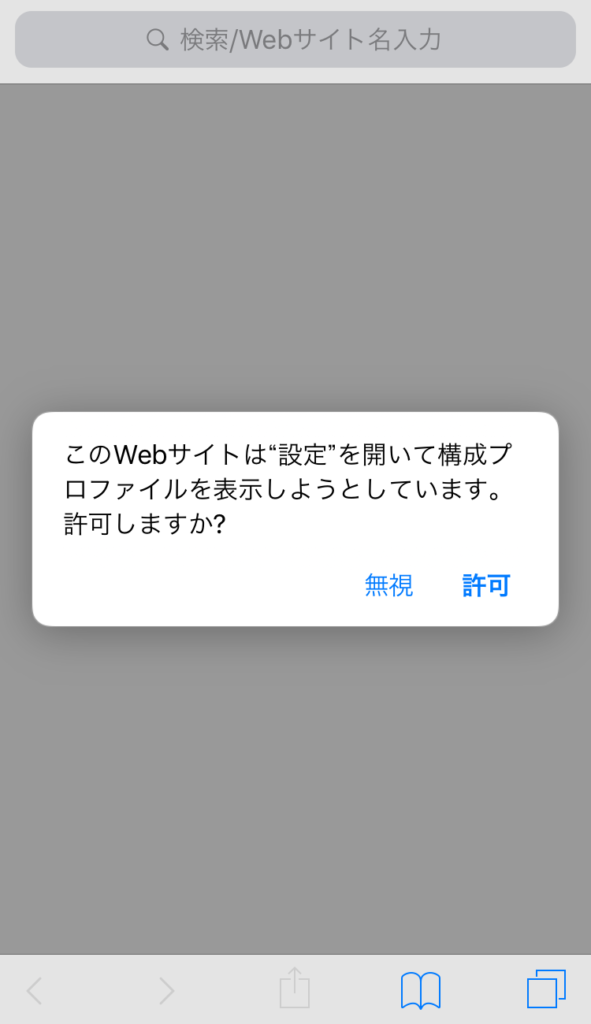
7.プロファイルのインストール画面が表示されるので、画面右上にある「インストール」にタッチします。
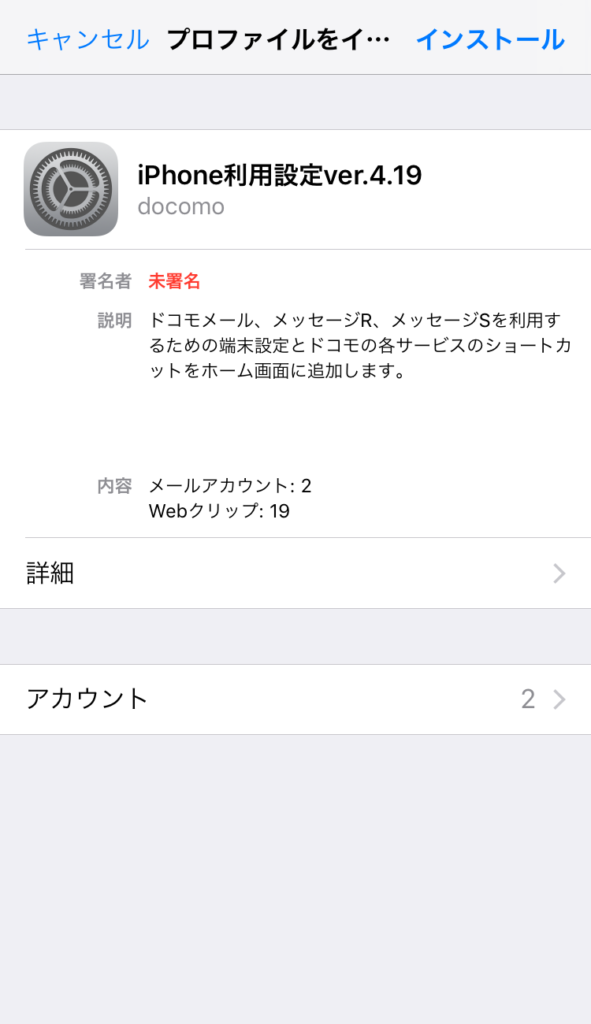
8.iPhone本体に設定しているパスコードの入力を求められるので、パスコードを入力します。
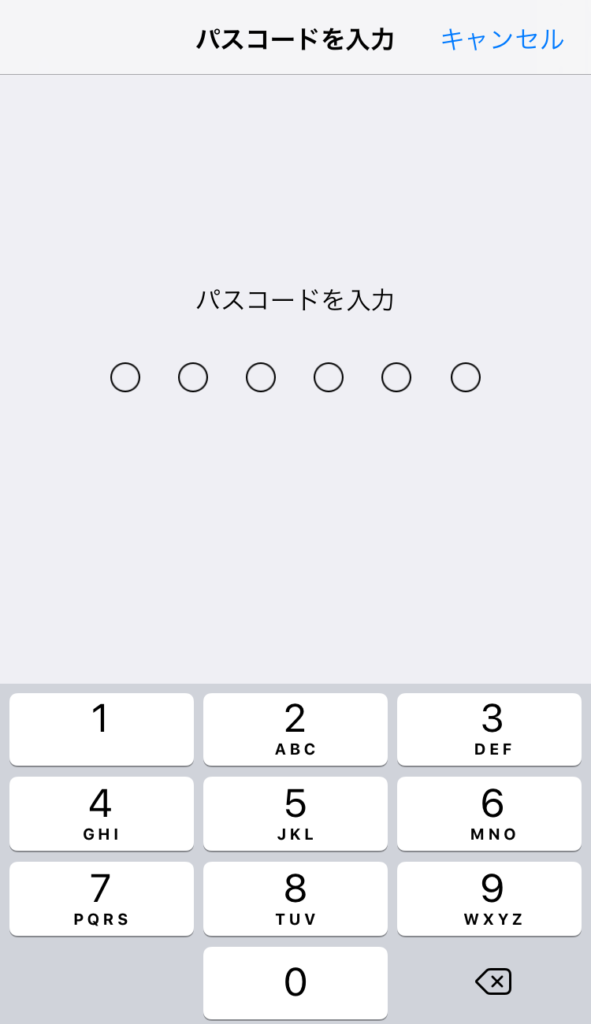
9.警告画面が表示されますが心配いりません。右上の「インストール」をタッチし、続いて下から表示される「インストール」にもタッチします。
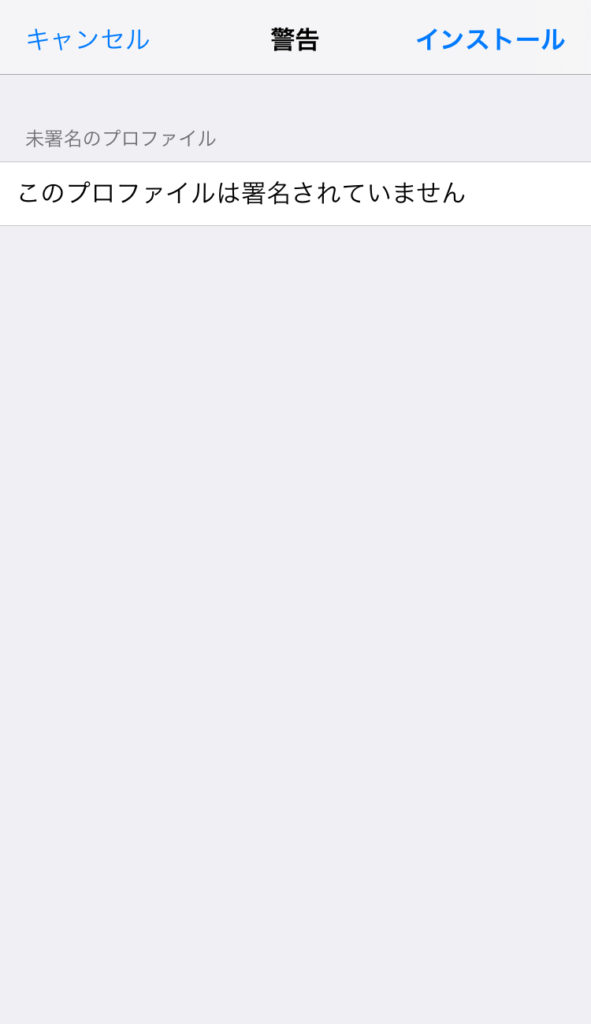

10.iPhone本体の「設定」から「一般」→「プロファイル」と進んで、「iPhone利用設定ver. x.xx」があればプロファイルのインストールは成功です。
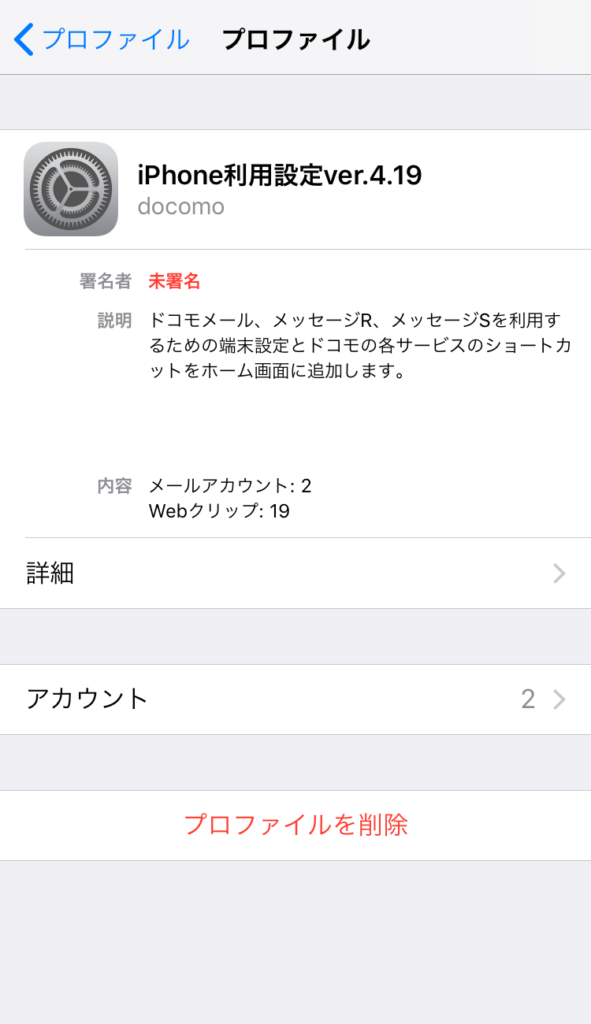
自動受信と通知の設定をする
プロファイルをインストールしたことで、お手持ちのiPhoneでドコモメールを利用できるようになりました。でもそのままではAndroidやガラケーのドコモメール同様に自動受信することができません。メールが届いたときに自動受信して、着信通知が画面に表示されるように設定を行いましょう。
1.iPhoneの「設定」内にある「パスワードとアカウント」を選択します。
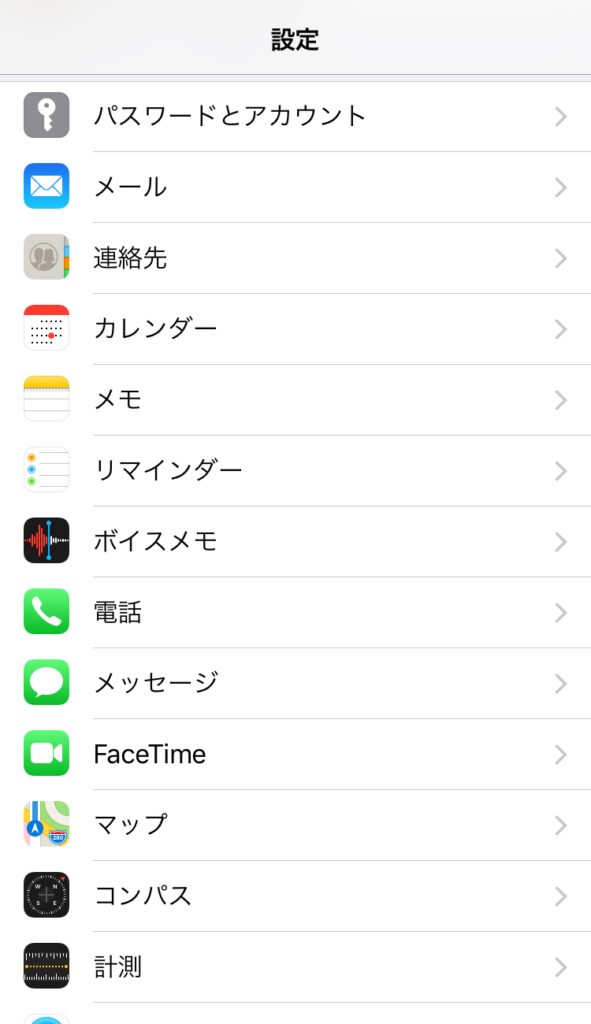
2.「データの取得方法」にタッチします。
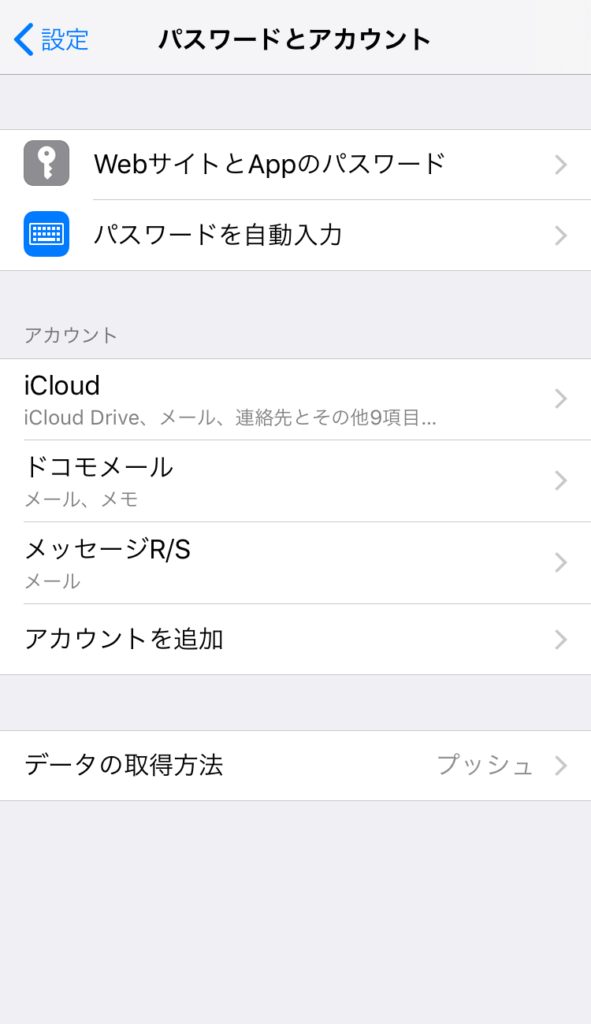
3.「データの取得方法」画面で、「プッシュ」の項目にあるスイッチがオン(緑の状態)になっているか確認します。オフ(色がついていない状態)だった場合はスイッチにタッチしてオンの状態にします。プッシュの確認が終わったら「ドコモメール」の項目を選択します。
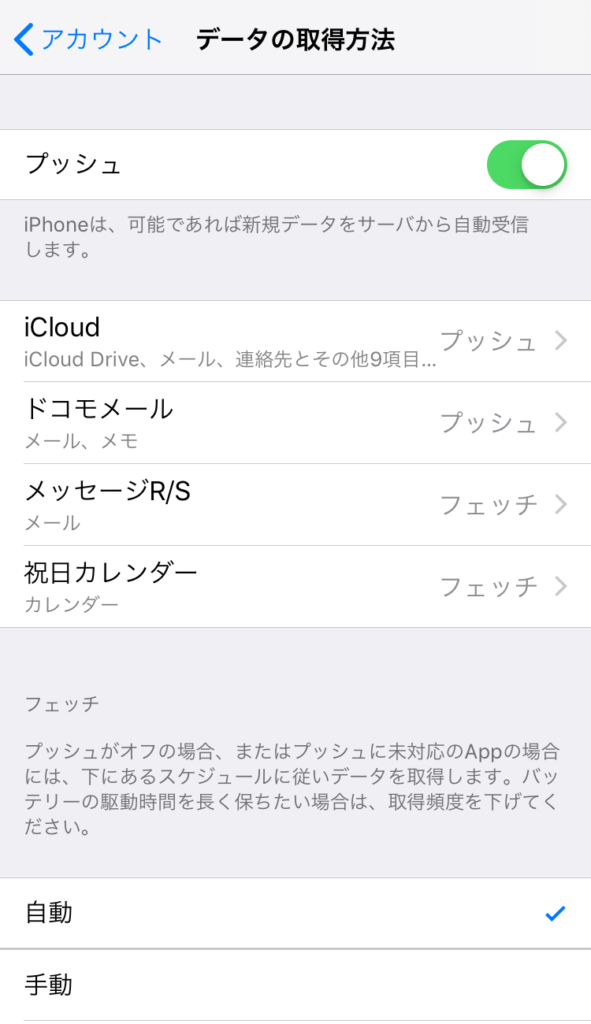
4.「プッシュ」の項目にチェックマークが入っているか確認します。もしチェックマークがなければ「プッシュ」と書かれている部分をタッチして選択されている状態にします。
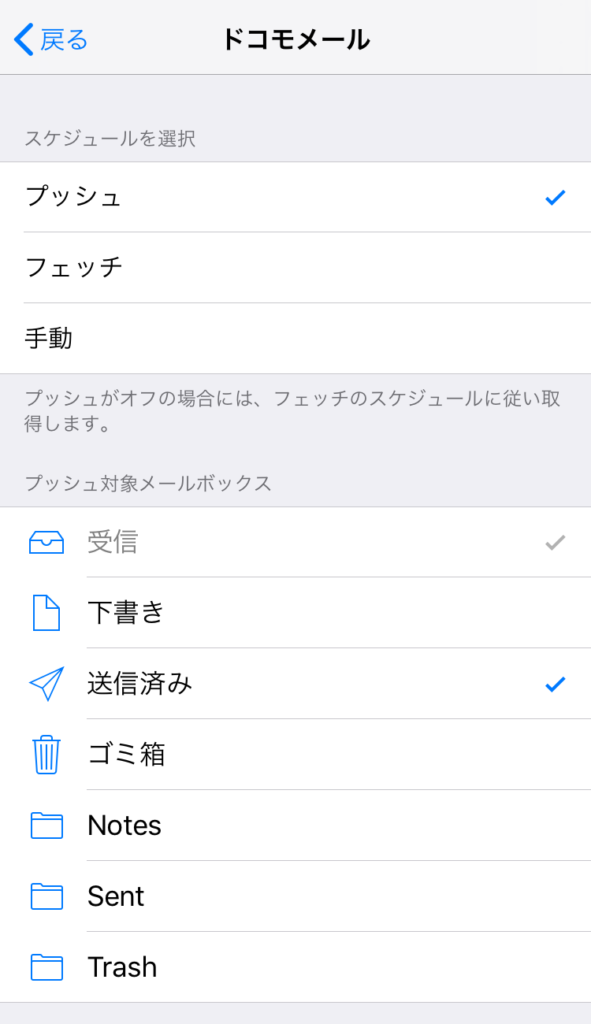
5.iPhoneの設定画面の最初に戻って「通知」の項目を選択します。iPhone内のアプリが一覧になって表示されるので、そこから「メール」を選択します。
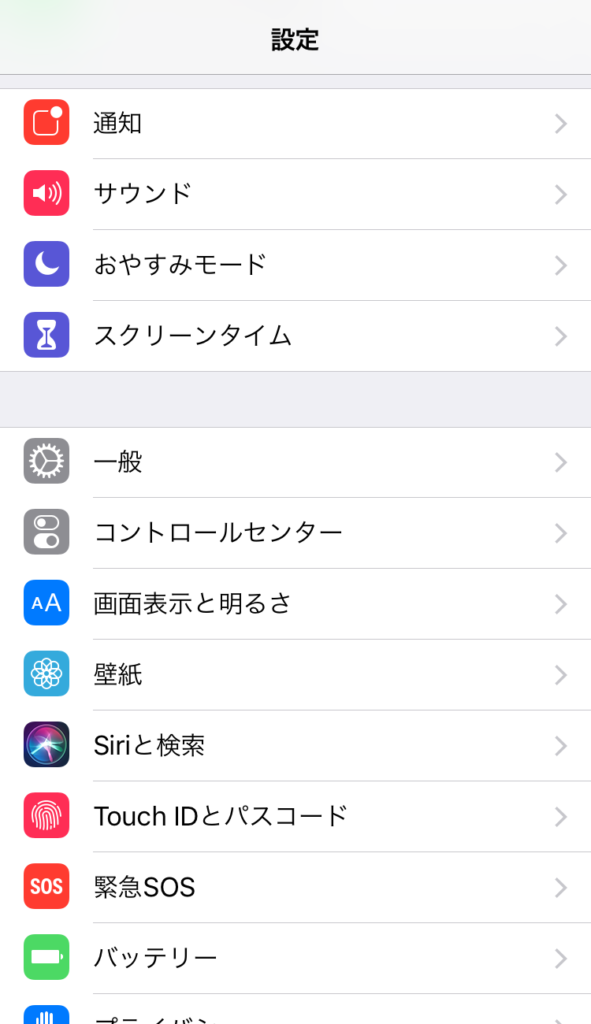
6.「通知を許可」のスイッチがオン(緑の状態)になっているか確認します。オフ(色がついていない状態)だった場合はスイッチにタッチしてオンの状態にします。「通知を許可」がオンになっていることを確認したら「ドコモメール」の項目を選択します。
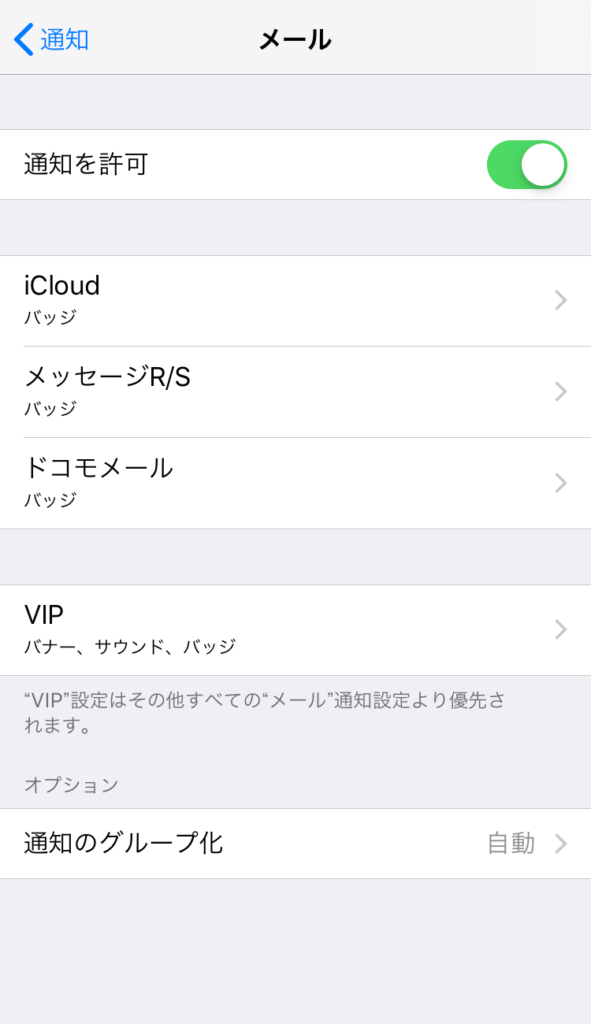
7.ドコモメールが着信したときの通知方法を選択します。通知の方法は何通りか用意されているので、好みの通知方法を選んでください。これでドコモメールを使用する準備は整いました。
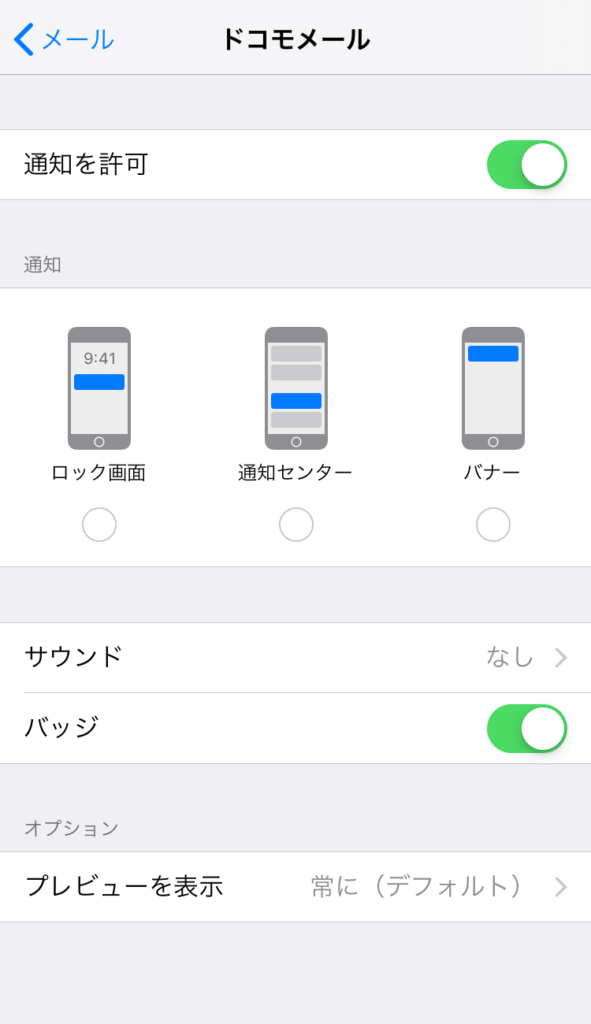
iPhoneのドコモメール設定方法はこれでバッチリ!

ドコモメールをiPhoneに導入・設定方法について解説してきました。キャリアメール(@docomo.ne.jp)は一時期に比べると利用する機会が減ってきてしまいました。しかし使い慣れているので良いという方や、LINEなどのメッセンジャーアプリに抵抗があるという方は多く、そのような相手との連絡手段としてまだまだ必要なものです。またドコモメールと一緒に導入される「メッセージR/S」は、ドコモからの大切な連絡を受け取る手段でもあります。
この記事を参考にしてドコモメールを設定してみてください。また、ドコモのiPhoneを購入する場合は、あわせてドコモ光の加入がおすすめです。セット割などを活用するとiPhoneもインターネットもお得に利用できるようになります。